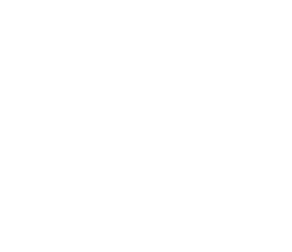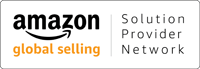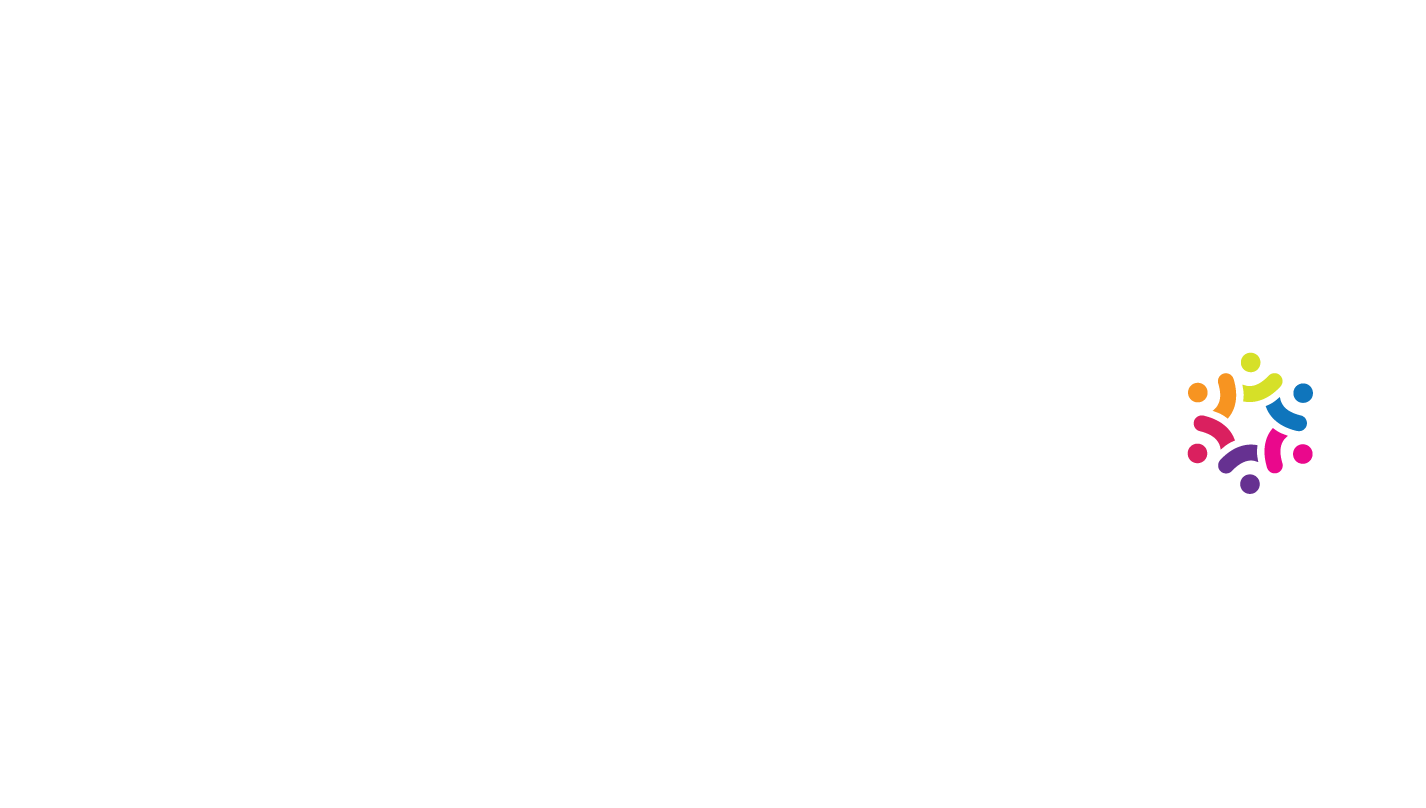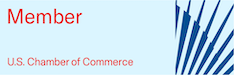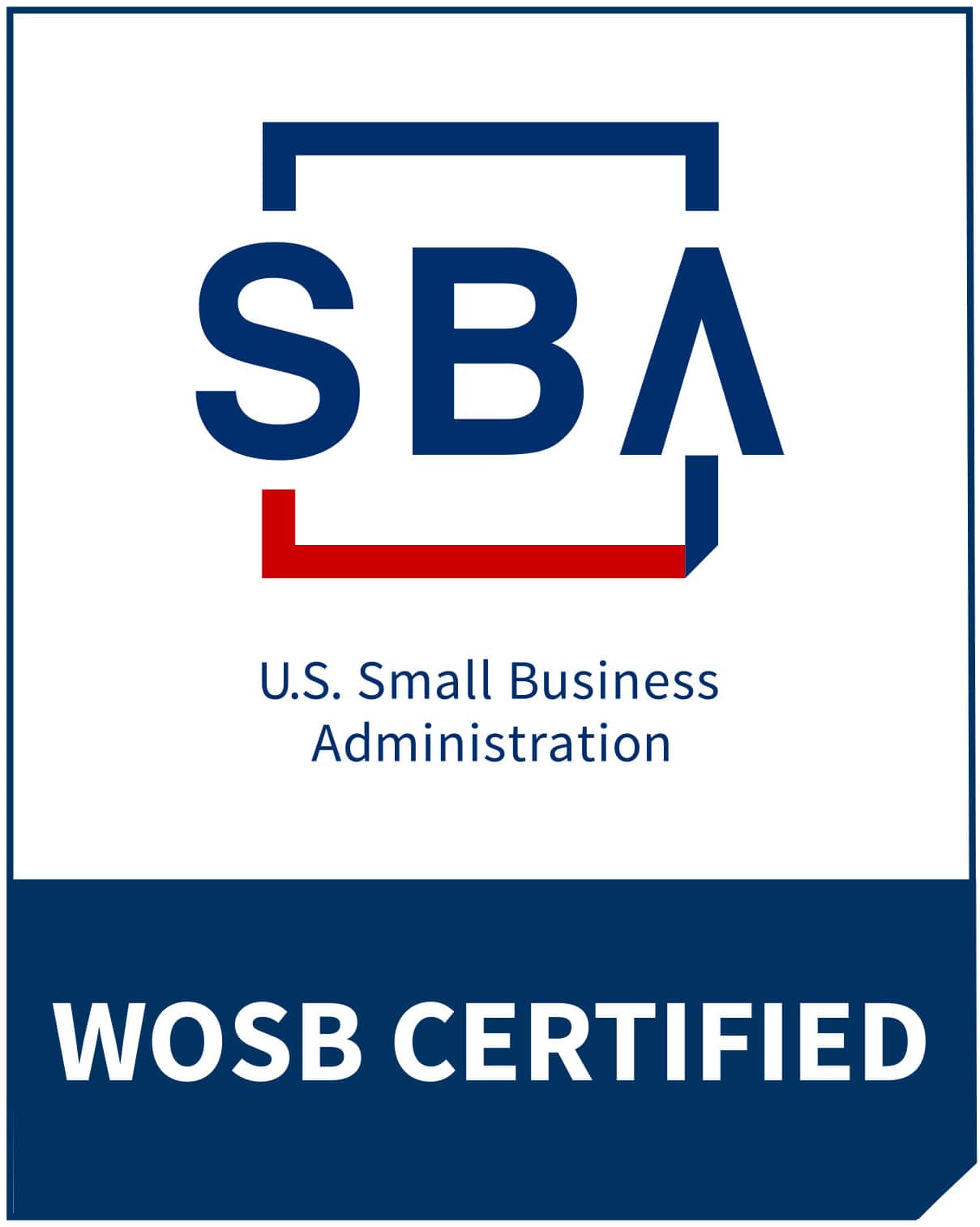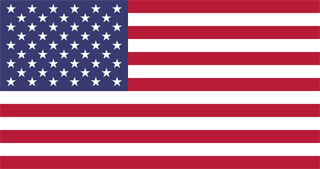VA Tips: How to Create an Asset in Canva
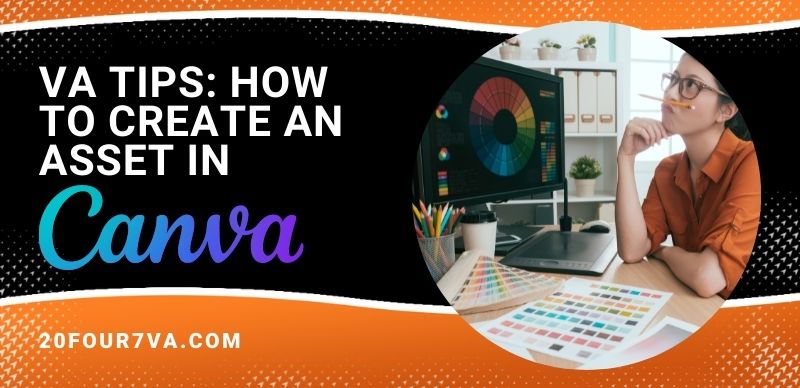
Canva has blown up as one of the top graphic design tools in recent years, and it’s no wonder why. With its intuitive drag-and-drop interface, everyone from your nine-year-old cousin to your 70-year-old grandma can easily create an asset on Canva.
In the marketing world, Canva has become an indispensable tool for graphic designers, web designers, social media managers, and inbound marketers, replacing pricier and more complex design tools. With Canva, it’s so much easier to create and download designs of any kind. Canva is even making their video tools more robust, so you can design social media video content faster and more easily.
If you’re new to Canva or if you haven’t been using it yet, read on and discover how easy it is to create an asset using the online design platform. If you’re already a regular Canva user, you might even pick up a few tips and tricks to get your design flow running more smoothly.
What is Canva?
Canva is a powerful design tool that allows you to create visuals for anything from social media posts to business presentations. It allows users who have little-to-no graphic design skills to produce stunning designs.
Using Canva is free, and it isn’t just limited to creating social media posts. You can create business cards, flyers, presentation graphics, invitations, brochures, posters, t-shirts, photo collages, and lots more with its drag-and-drop interface.
One of its best features is the extensive library filled with pre-made assets, overlays, and shapes that can be used in layouts. Using assets from the library is as simple as clicking a button.
Keeping your branding consistent is important. For Canva Pro users, you can even set up a brand kit for your company complete with brand fonts, colors, and logos. This makes it easier for designers to access key branding elements and keep their brand consistent throughout their designs.
Why Use Canva?
Canva has revolutionized the way that people create visuals. This graphic design tool is perfect for beginners who have almost no design skills, marketers who need to produce fast, visually appealing content, and businesses that don’t have a big budget to spend on graphic designers.
Another reason you might be thinking about using Canva is if your marketing team is struggling with how to maintain the look and feel of your brand across many different types of marketing channels. Canva helps you do this easily. Creating custom visuals for different channels means that your social media posts will match what you’ve created, whether it’s an ad or a blog post.
For a business seeking an integrated tool to keep things as easy as possible, Canva can automatically upload designs to social media as well. You just have to connect your social media accounts to it so you can publish and schedule posts as you design them.
So, what can you design with Canva? Here are just a few of the many ways you can use this tool for your business.
- Custom prints, cards, invitations
- Social media posts, banners, social media video marketing posts
- Infographics and eBooks
- Blog headers, thumbnails, and other blog assets
- Business presentations, letterheads, and other documents
- Flyers, brochures, and other types of marketing collateral
Also, Canva is available on the App Store and Play Store, so you can use it on your smartphone or tablet and create designs on the go.
Canva Free vs. Canva Pro
Another awesome thing about Canva? You can use most of its tools for free! The free version of Canva allows you to create a wide range of designs and pre-made templates already. It’s good enough for small teams to create stunning designs and videos for their social media posts, infographics and eBooks for their blogs, or presentation graphics.
But if you need more choices and features, paying the monthly fee for a Pro subscription will put thousands of extra photos, graphics, stock photos, videos, shapes, templates, and charts at your fingertips. You can also save your designs as a PDF or PNG file.
One of the best features that you can get on the Pro version, however, is the quick resize option. This allows you to adapt your design to various sizes and formats (e.g. from an Instagram post to an Instagram reel size) with just a click of a button and a couple of tweaks to the resized design.
Another useful feature that you only get on Pro, is the Brand Kit feature. We already touched on this above, but it’s a nifty feature that allows you to store all relevant elements within a Brand Kit that you can easily access anytime.
Lastly, the Background Remover feature on Pro is another fan-favorite feature. This allows you to cut out the background on an image, say your selfie, so you can use your photo on a different background. Very handy, right?
To help you assess the free and Pro versions better, here’s a quick comparison table.
| Free | Pro |
| 250,000+ templates | 610,000+ templates |
| Hundreds of thousands of photos and graphics | Millions of photos and graphics |
| – | Quick resize |
| – | Background remover |
| – | Brand kit |
You can create a wide variety of designs with Canva Free, but if you’re looking to make more sophisticated designs, Canva Pro is the way to go with its numerous features that will definitely expand your design horizon. If your company has bigger design needs, you can also get the Enterprise version which has single sign-on (SSO), 24/7 support, unlimited storage, and more.
Creating an Asset in Canva Step-by-Step:
Creating an asset takes just a few steps. Once you get started, it’ll be easy for you to put together beautiful designs.
- Go to www.canva.com.
- Sign up for an account, or log in to your account if you have already created one.
- Click on the “Create a design” button.
- Choose the type of asset you want to create (e.g. Facebook post, Instagram story, Presentation, A4 document, etc.). This will determine the size of your asset.
- Choose a template or start with a blank template.
- Choose from the vast library of elements that includes everything from photos to frames to animated graphics, and so on.
- Add any element you want on your canvas. To do this, you just need to click on the element or drag and drop it onto your canvas. You can also upload your own photos or graphics and use them as elements.
- Use the available editing tools to resize and move the elements on your canvas.
- Add overlays, shapes, or additional text for a more personalized design.
- If this is going to be a branded design, don’t forget to add your logo and update the colors of the elements to match your brand colors.
Save and/or share your design!
Tips on How to Use Canva Assets and Features
Canva has a large and growing collection of assets, making it even easier to come up with designs from scratch. You can make blog headers, social media graphics, resume layouts, certificates, posters — anything that requires an image! Here are some tips on how you can best utilize Canva for your design needs.

Don’t Overuse Fonts
Applying numerous fonts to your design makes it harder to read. It can even become an eyesore and make your campaign ineffective. Try to limit the use of different fonts. You may experiment with using two fonts that look good together, but using three or more can be too much. This will make your message confusing. You’ll also have a hard time knowing what font works and what doesn’t if you use too many fonts.
Make Custom Fonts
Make custom fonts for consistency across all of your designs. Select “Create a text style” to produce fonts that match the colors and styles you already use for your brand. The Canva library even offers font pairings that look great together. These fonts are then saved for you to use again and again!
Use Scaling to Emphasize a Word or Phrase
Don’t hesitate to scale texts. If you want to put emphasis on a phrase or a specific word, size up that phrase or word to prove your point. This makes your message more compelling.
Use Colors Consistent with Your Brand
Colors should not be taken for granted. Establish your brand colors and use them consistently in all your assets. This strengthens brand character and the “personality” of your brand. When combining colors, make sure that any text you use them on remains readable.
Click Randomize Background for Pattern Ideas
Discover color combinations and patterns by clicking “Randomize” under “Create a background.” You can even premake sets of colors and patterns that match your brand to use across all of your designs.
Use the Sizing Tool to Resize an Image
You can edit your image size by selecting the “Image Sizing Tool” under the “More tools” section on the right of the screen, then drag the sliders to resize. This will allow you to customize how big or small each element is in relation to one another.
Be Mindful of Your Alignments
Make sure that your assets are consistent aesthetically. Borders, text, objects, and lines should all be properly aligned with each other. This shows that your designs are well thought of and your brand is organized. Fortunately, Canva has a snap-to-grid feature to make alignment easier.

Erase Your Background with Just a Few Easy Steps
As mentioned above, if you have the Pro version, you can use the Background Remover for easy cutting and editing. It is very helpful for brand photos that you would like to use for blog banners and other social media graphics. Click “Background Remover” and your background will disappear — no need to use a cutting tool! Then add a branding graphic or logo to jazz up the images or give them some color.
Make Your Text Stand Out
Having a good background is as important as having text that is readable. To make it more compelling, use contrast, shading, and filters to make the text stand out so it can be easily read.
Use Copyright-Free Images
To avoid any copyright issues and plagiarism allegations, use stock photos from Canva itself or stock images from free stock photo sites like Pixabay, Pexels, and LibreShot. These websites offer vibrant photos that you can use personally or commercially without having to pay a cent and without any repercussions.
Be Original and Creative
It’s better to have your own brand assets that you can call your own. You can take pride in them because they are original creations. Let your creative juices flow and experiment on what looks good and what is effective in making an impact on the reader. If circumstances require you to think outside the box, then go for it. As long as you stick to your brand’s identity and avoid jumping on the bandwagon, then you can say your assets are distinct and special.
Explore Everything Canva Has to Offer
The design process can be complicated but not impossible. With thousands of downloadable templates and hundreds of articles aimed to help you design like a professional, being hands-on will teach you to be proficient at creating better designs.
Search for pictures and templates easily using native search and curate the ones you’re interested in. Choose your design elements: fonts, colors, stock photos, and symbols to make an effective design element. With Canva, you will learn to make a design that tells a story.
Once virtual assistants follow these steps to help their clients promote brand awareness, they can expect more traffic and better results. It’s important for a virtual employee to know the ins and outs in creating an effective asset in Canva. This will not only boost the effectiveness of a marketing campaign but will also boost a VA’s career in terms of creating stunning and compelling marketing materials for their respective clients.
Utilize Existing Templates to Create Unique Designs
Just because you started off with a template doesn’t mean you can’t be original! You can use existing templates on Canva and move the elements around, change their colors, and resize them to create an entirely new look for your own asset.
Using Canva for Virtual Assistant Services
Once virtual assistants follow these steps to help their clients promote brand awareness, they can expect more traffic and better results. It’s important for a virtual assistant to know the ins and outs in creating an effective asset in Canva. This will not only boost the effectiveness of a marketing campaign but will also boost a VA’s career in terms of creating stunning and compelling marketing materials for their respective clients.
If you haven’t had the chance to use Canva, try it out yourself! It’s free and easy! Don’t worry about having perfect designs every time — practice makes perfect, after all! You can always save your designs for later so you don’t have to start over.
If you want to up your graphic design game, Canva is a great tool to start with. In just a few simple steps, you can create beautiful designs that will help market your business or product. Want to use your Canva skills to get clients? Apply to 20four7VA now!