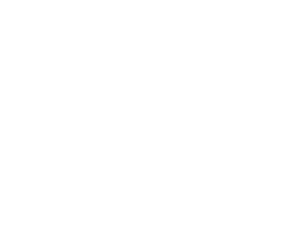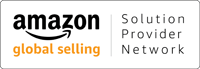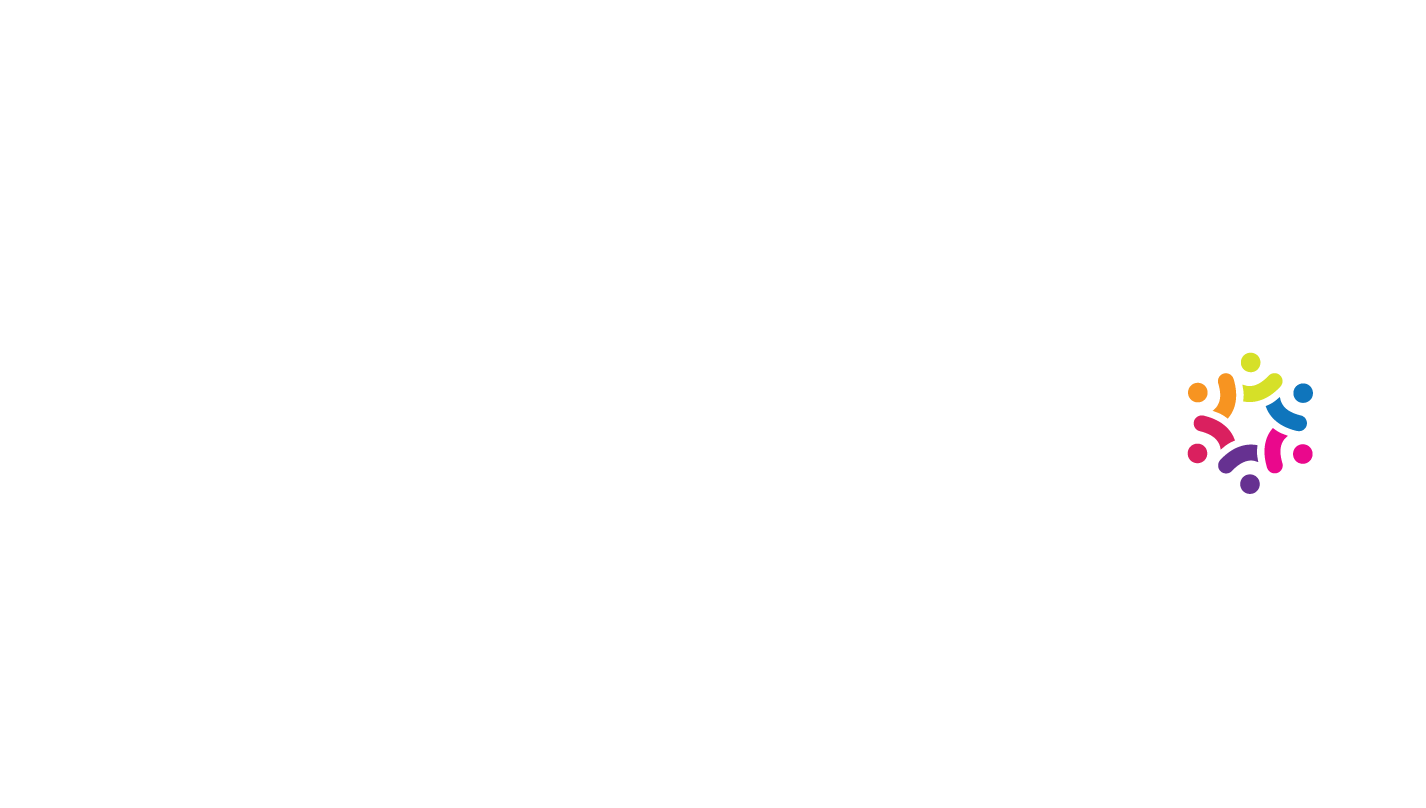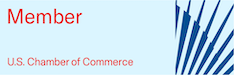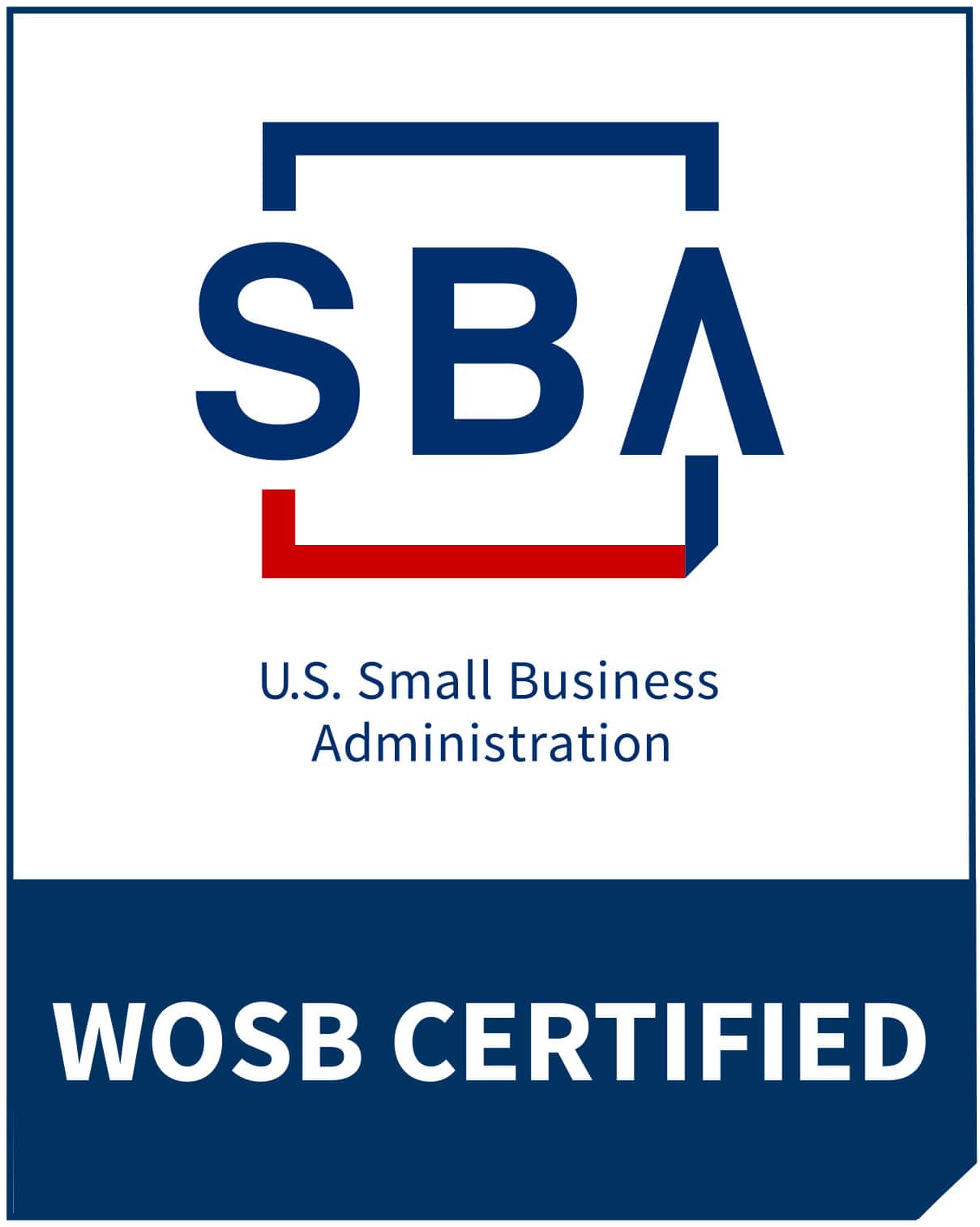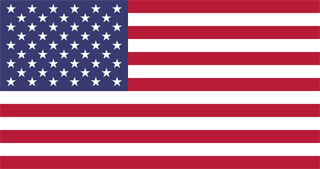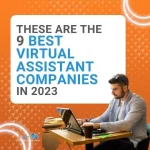Presentation 101: How to Put a Canva Slide on a Google Slide

Sometimes, words aren’t enough. Even the greatest storytellers can benefit from using visual aids to drive the message home while captivating their audience. A well-designed presentation can help you achieve your goals, whether introducing a new product or pitching a proposal to potential clients. Luckily, the modern workplace has given us handy tools like Google and Canva Slides.
Of course, it’s not just about aesthetics; execution is equally important. It’s a good thing that Google Slides allows for seamless collaboration with your teammates. By combining Canva’s design prowess with Google Slides’ collaborative features, you create a presentation that looks professionally done and represents your team well.
Benefits of using Canva and Google Slides
Before we discuss how to put a Canva slide on a Google slide, you may wonder, “Why use these two platforms together?” Here’s why it’s beneficial to bring these two virtual worlds together:
-
Increased creativity
Canva gained popularity because of its user-friendly interface and extensive design library. Compared to Google Slides, Canva offers more templates, font styles, stock photos, and other design elements. By using Canva, you can find countless customization options to create a standout Google Slide presentation.
-
Design and presentation quality
Canva is an excellent platform for finding high-quality design templates. You can tweak these templates to fit your brand’s personality and the aesthetic you want to achieve. If you want to create professional, polished, and personalized slides, Canva can help you do that.
On the other hand, Google Slides is highly intuitive and easy to use, especially for presenters. There’s the presenter view, which allows you to control your presentation and stay on top of the flow. The speaker notes section is a great tool for ensuring you don’t miss out on points you need to emphasize. It can also help you avoid getting stuck, boosting confidence.
Using these two platforms together combines their two strengths, giving you the ability to create the slides that best represent your business and brand. You’ll have an excellent-looking presentation partnered with a tool that gives you the confidence to deliver it seamlessly.
-
Collaboration
Google Slides is a program that’s been around for almost two decades. Since then, it’s been a useful tool for real-time collaboration. You can use Google Slides to get every team member’s input. They can leave comments, add presentation notes, and co-edit.
With Canva, you can turn these copies and comments into visually appealing slides that highlight your message. You can also use Canva’s many design features to make charts and diagrams that will help your audience absorb the ideas you want to convey.
How to put a Canva Slide on a Google Slide
Here’s a step-by-step guide on how to put the best of two worlds together:
- Log into your Canva account.
- You can create a slide from scratch or choose a design template.
- Customize your slide by adding text, images, and other design elements.
- Once you’re satisfied with your slide, it’s time to export it.
- Click “Share” on the upper right side of the screen.
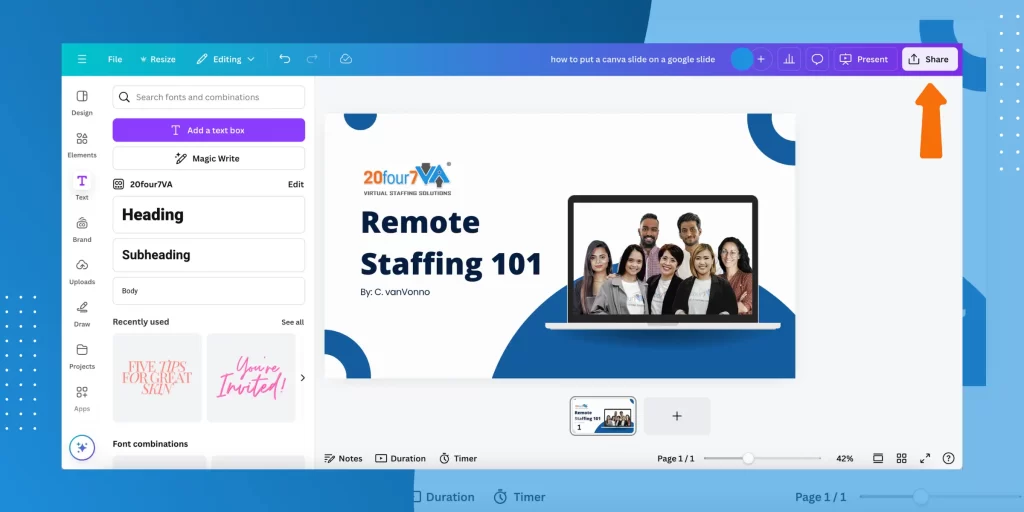
6. Choose your preferred file type: PNG or JPEG. Depending on your Canva membership, you can customize the quality and file size of the slides.
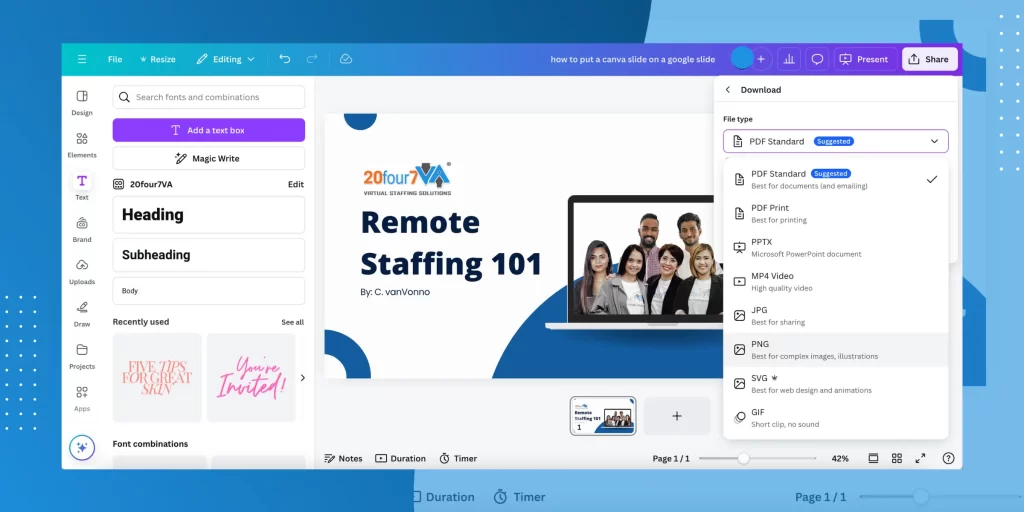
7. Once you’ve downloaded the Canva slides, it’s time to open your browser and access Google Slides.
8. You can opt to use an existing presentation or start a new one.
9. Choose Insert from the menu. Then, select Image > Upload from the computer.
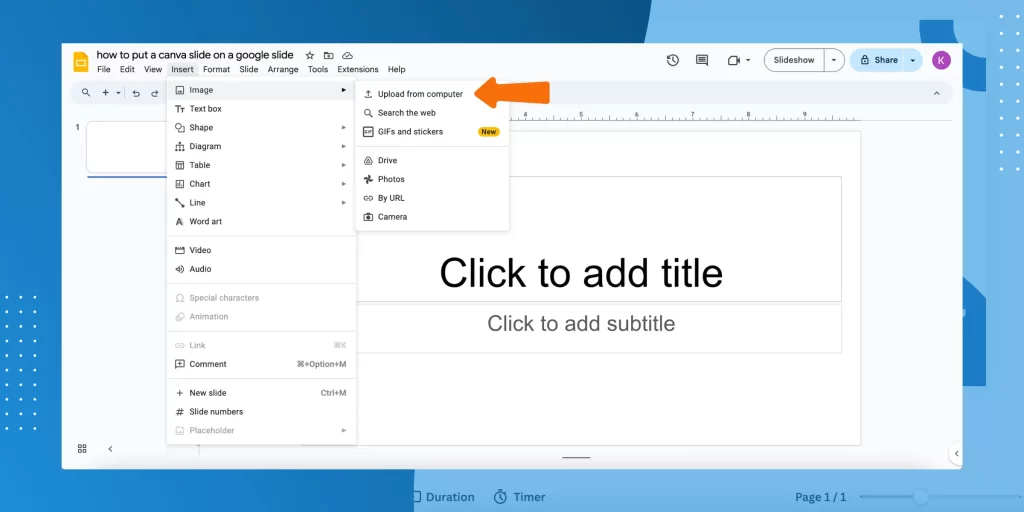
10. Select the Canva slide or slides you just downloaded. Click Open to insert them into your Google Slides.
11. You can resize, crop, and reposition the Canva slide.
12. You also have the option to add each slide to the Speaker Notes section below to guide you during the presentation.
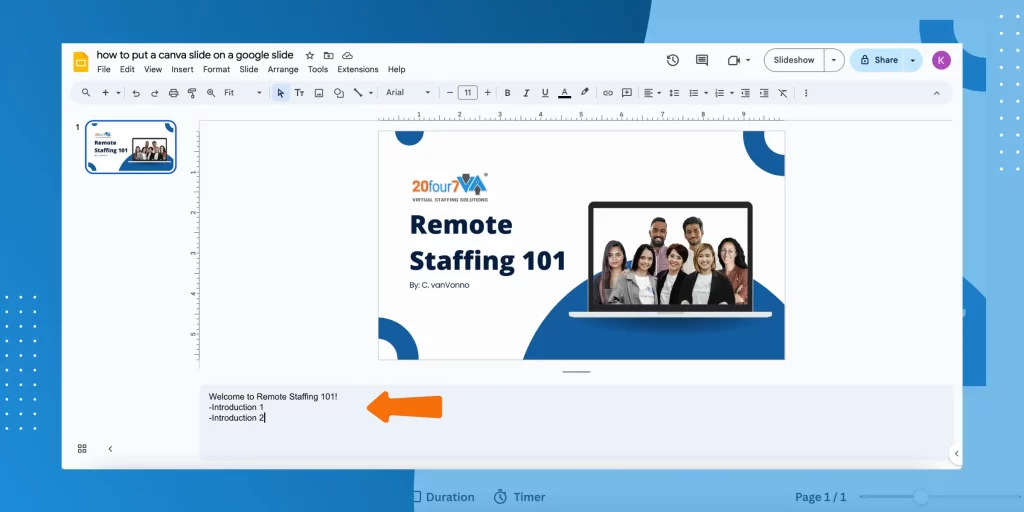
13. After transferring the Canva Slides to your Google presentation, you can encourage your collaborators to review your working file. They can leave comments and make revisions directly.
14. When you’ve finalized the slides with your team, you’re ready to present! Click on the drop-down menu next to Slideshow and choose Presenter View.
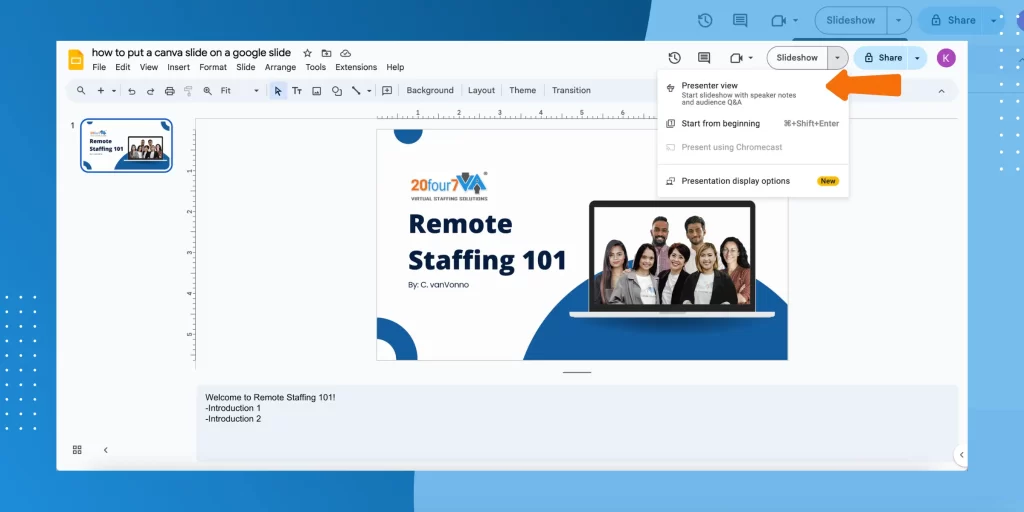
Now that you know how to put a Canva template on Google Slides, it’s time to use the two powerful platforms for your next presentation. Start telling your story today!
Need more help creating presentations that can help you achieve your business goals? Hire a virtual assistant who can handle everything from research to crafting professional slides.
Get started by booking a free consultation call with our 20four7VA Sales Executives.