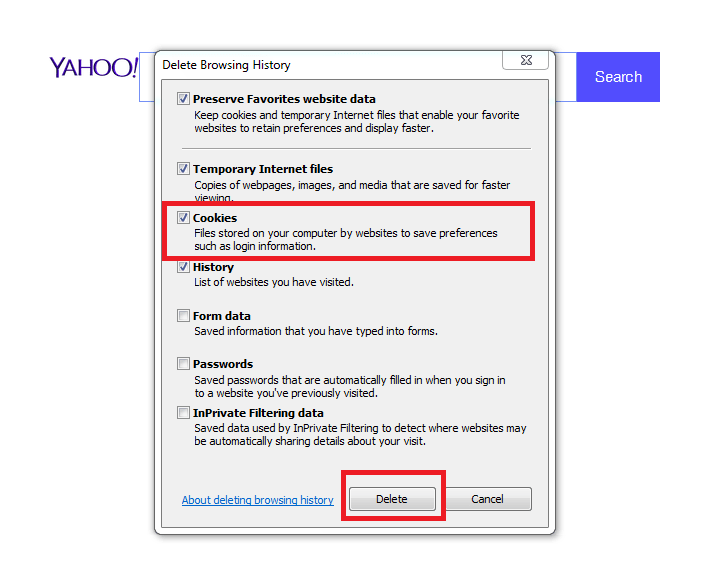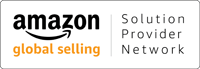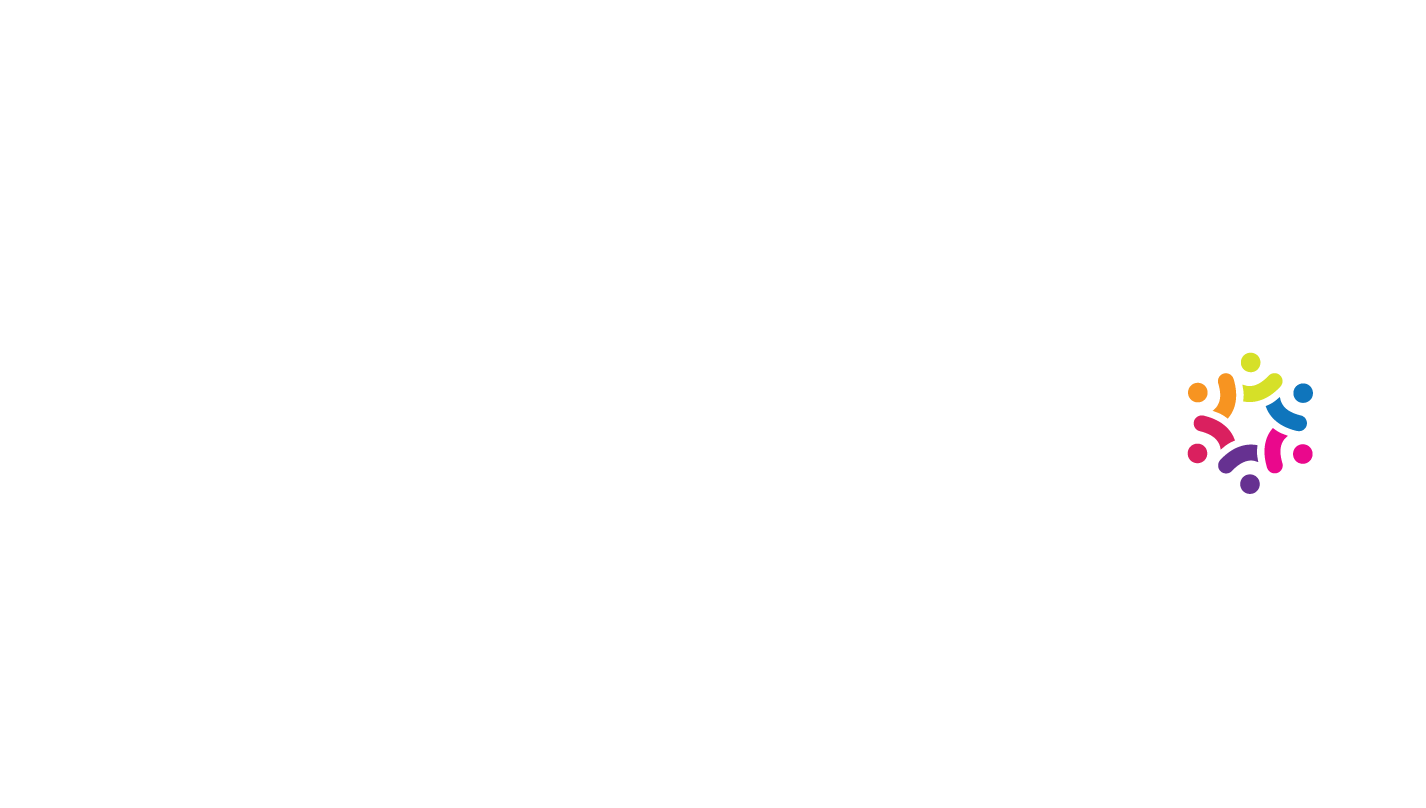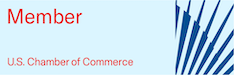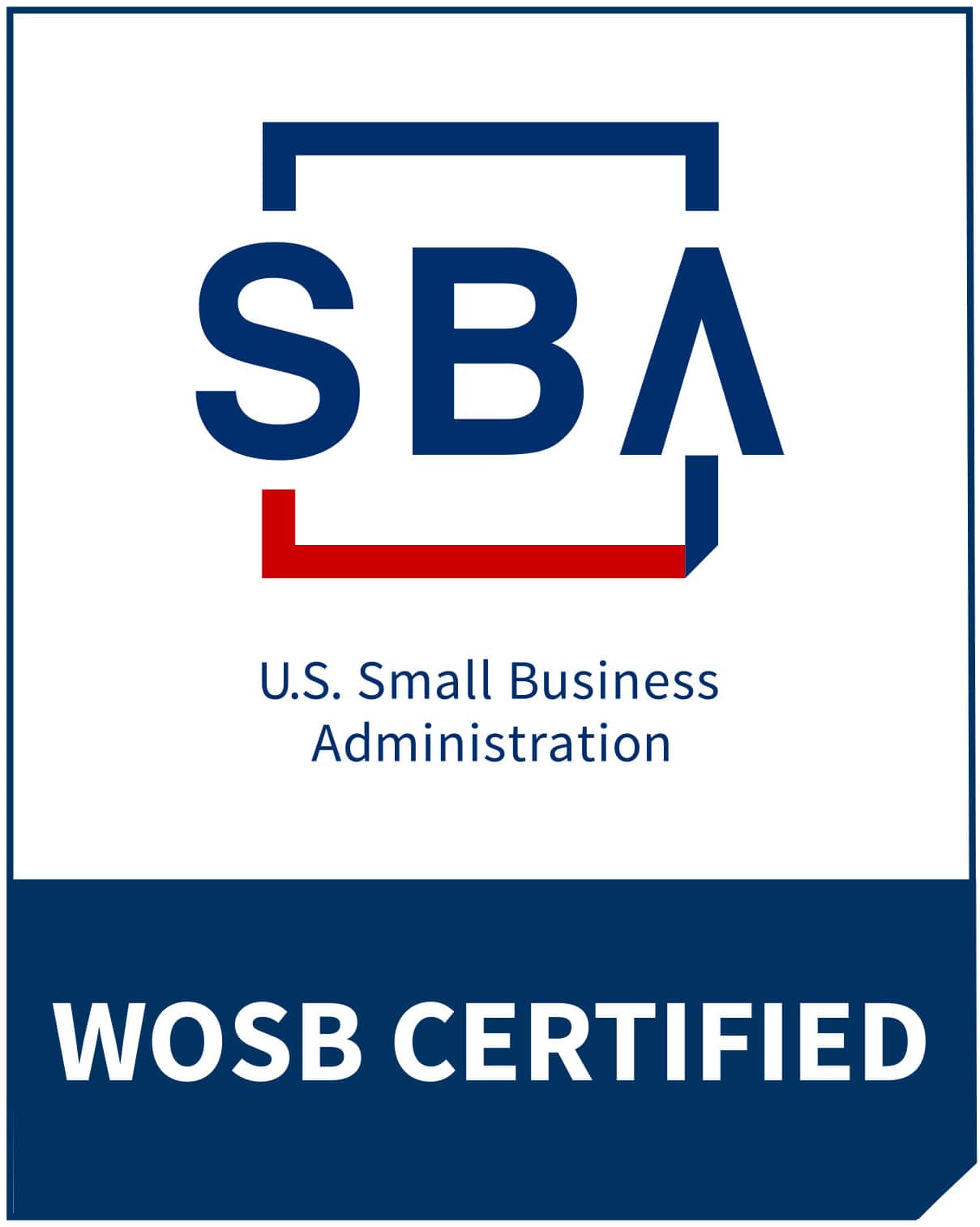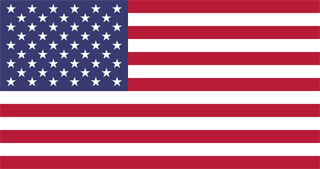What is a Cookie?
A Cookie is a small piece of information that is stored on a user’s browser when someone visits any particular website. In other words, cookies are messages or a small piece of data that your server passes to your web browser when you visit sites. Your browser stores each message in a small file called ‘cookie.txt’. which helps to give you a better surfing experience. Cookies are generally harmless. To learn more about cookies, check this Wikipedia page.
The following procedures apply for different browsers and the settings may vary as per Browser ( browser specific ).
Chrome Browser:
In Chrome, You can click on the 3 small gear icons present in the top-right corner of
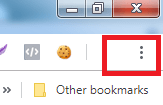
your browser. Then from the Dropdown click on the ‘Settings’ > Advanced > then go to the very bottom of the ‘Privacy Settings’ Section ( as shown in the image), click on the ‘Clear Browsing Data’ option. A
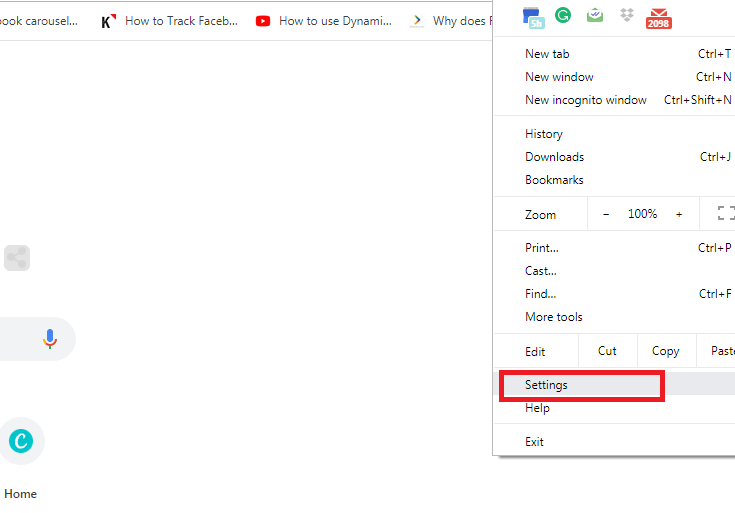 pop-up screen will open up ( as shown below)with the default checkmark on the ‘Cookies and other site data’ & ‘Cached Images and Files’ options by default. If you want, you can check mark the Browsing History option as well and it will clear everything when you hit the ‘Clear Data’ button.
pop-up screen will open up ( as shown below)with the default checkmark on the ‘Cookies and other site data’ & ‘Cached Images and Files’ options by default. If you want, you can check mark the Browsing History option as well and it will clear everything when you hit the ‘Clear Data’ button.
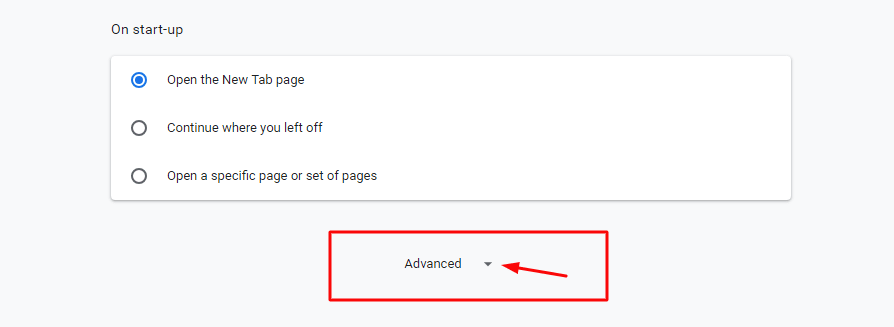
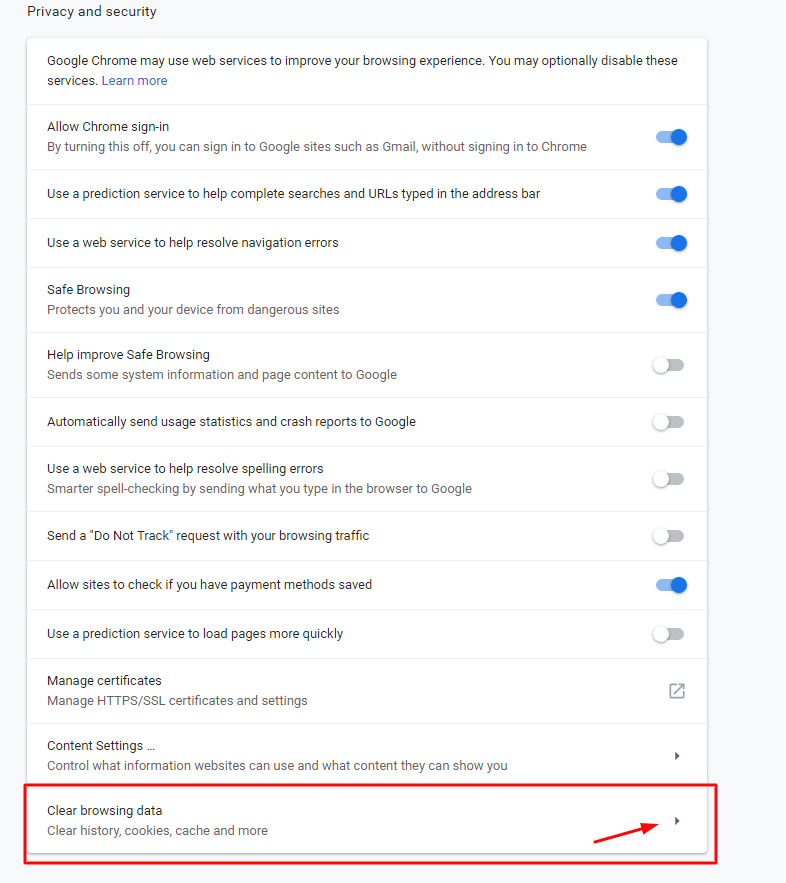
Note: A shortcut way to clear your Browsing data in Chrome is to press ‘Ctrl + H’ from your keyboard (Windows) and from the left side you will see that below the History, a menu option shows to ‘Clear Browsing Data’. Click on it and you will get the same Pop Up mentioned above. Click on ‘Clear Data’
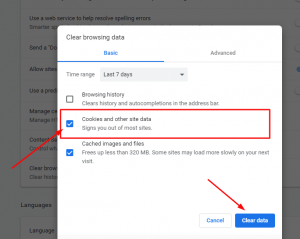
Firefox Browser:
In Firefox, You click on the list tray icon on the top – right corner of your browser. Then from the Dropdown click on the Options > Privacy & Security (from left menus). Scroll down to the
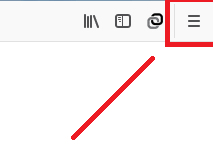
section named ‘Cookies and Site Data’. Here, you can click on the ‘Clear Data…’ option to clear the data
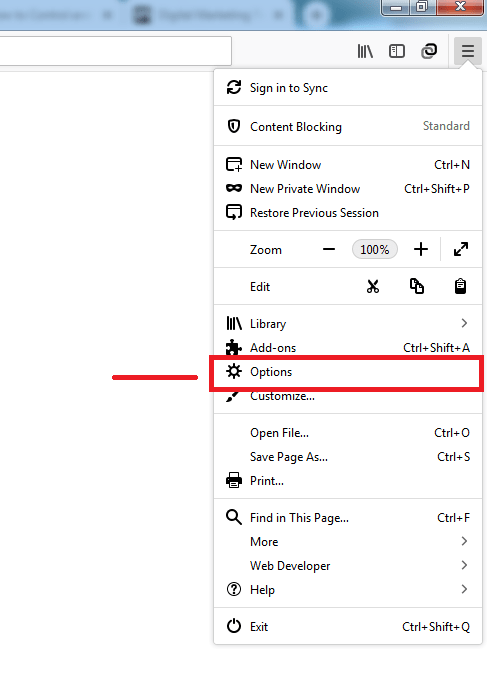
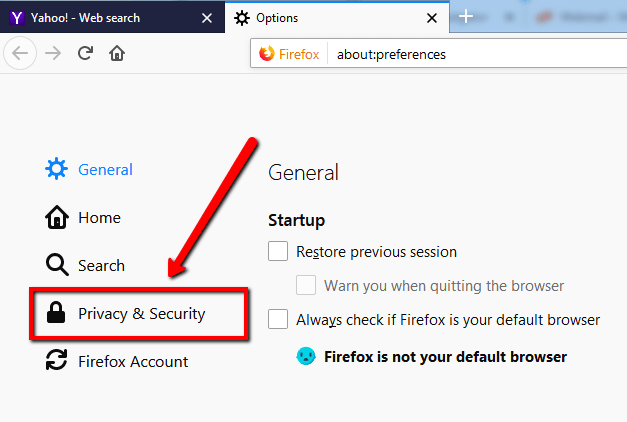
and a pop-up screen will show up with the default check marks in the ‘Cookies and Site Data’ option and ‘Cached Web Content’ section. Finally, upon clicking on the ‘Clear’ button it will delete all the data.
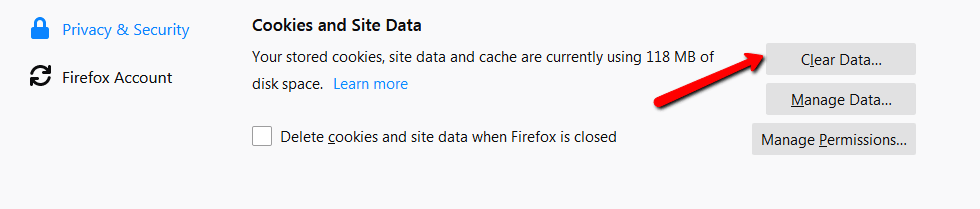
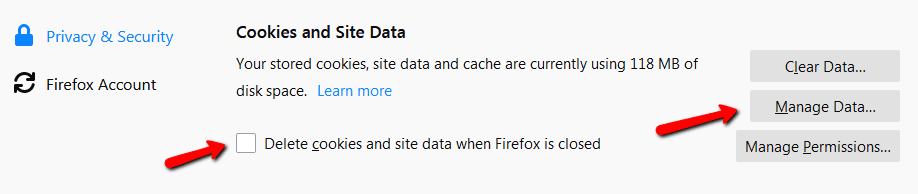
Note: You can also click on the checkbox where it states, ‘Delete cookies and Site Data once Firefox is deleted’ and it will not store anything. Another option is that you can click on the ‘Manage Data’ button and you can manually select and remove the sites which you want to remove and the sites which you don’t want. This is a manual process and you need to select & remove manually as per your choice.
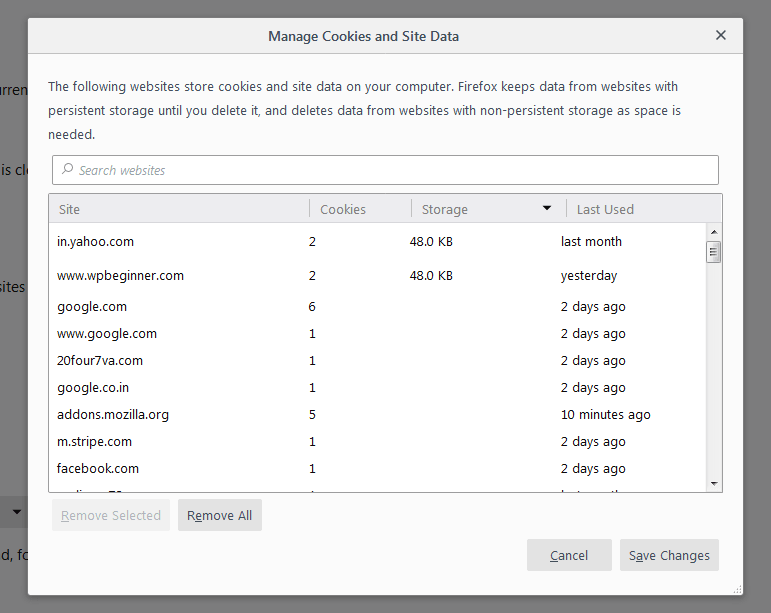
Safari (Mac):
On Safari, you can press Command+, (Command + Comma) and a page like this will open up. There you press the ‘Privacy’ Tab and then will find a pop up with different websites with their data
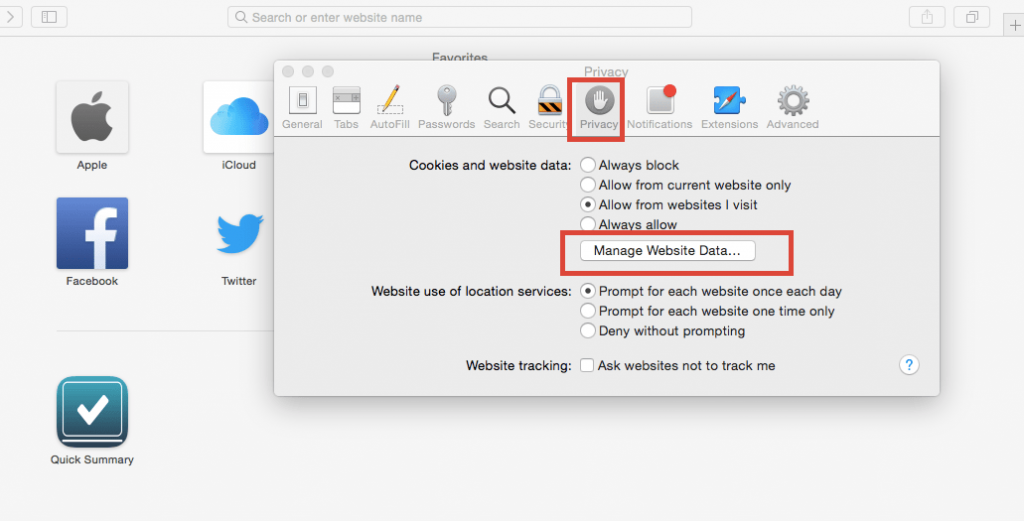
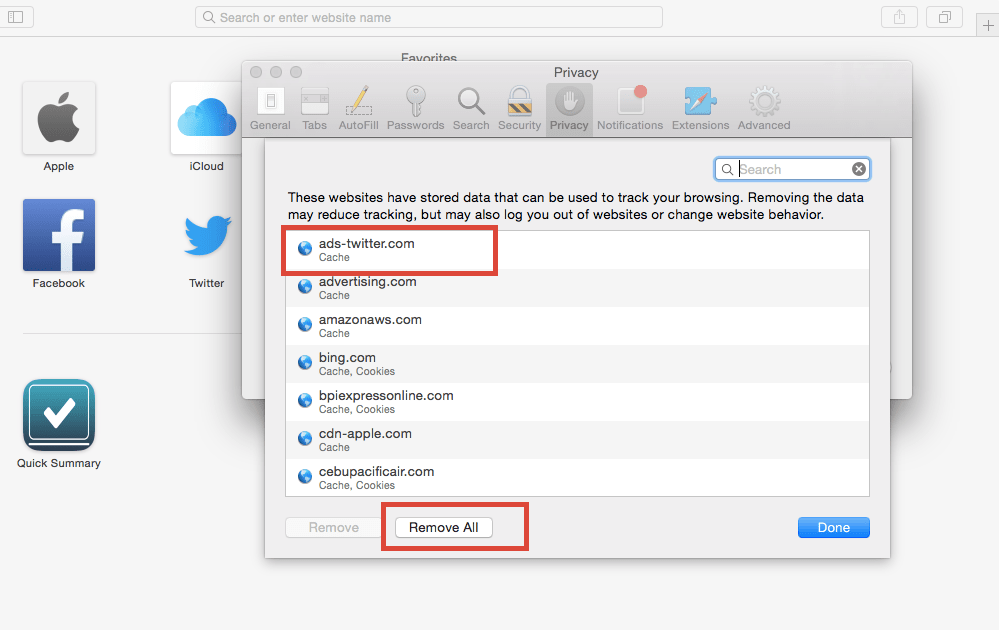
stored. You can either select them one by one as per your choice and remove the sites for which you don’t want to store the cookies, cache, etc or you can press the ‘Remove all’ button and clear out all your cookies and stored data from the browser.
Note: You can alternatively click on the ‘Preferences’ section and go to the above options page.
Internet Explorer:
Click on the Middle Menu Bar from the top right corner of the IE Browser and select ‘Safety’. Select the top from Option ‘ Delete Browsing History’ as shown in the following image
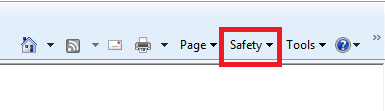
A pop-up bar will open up and you need to select the ‘Cookies’ option and press ‘Delete’ button. Your browser’s cookies will be deleted until you visit the site(s) for the next time.