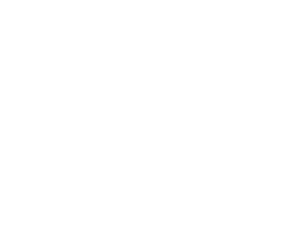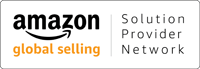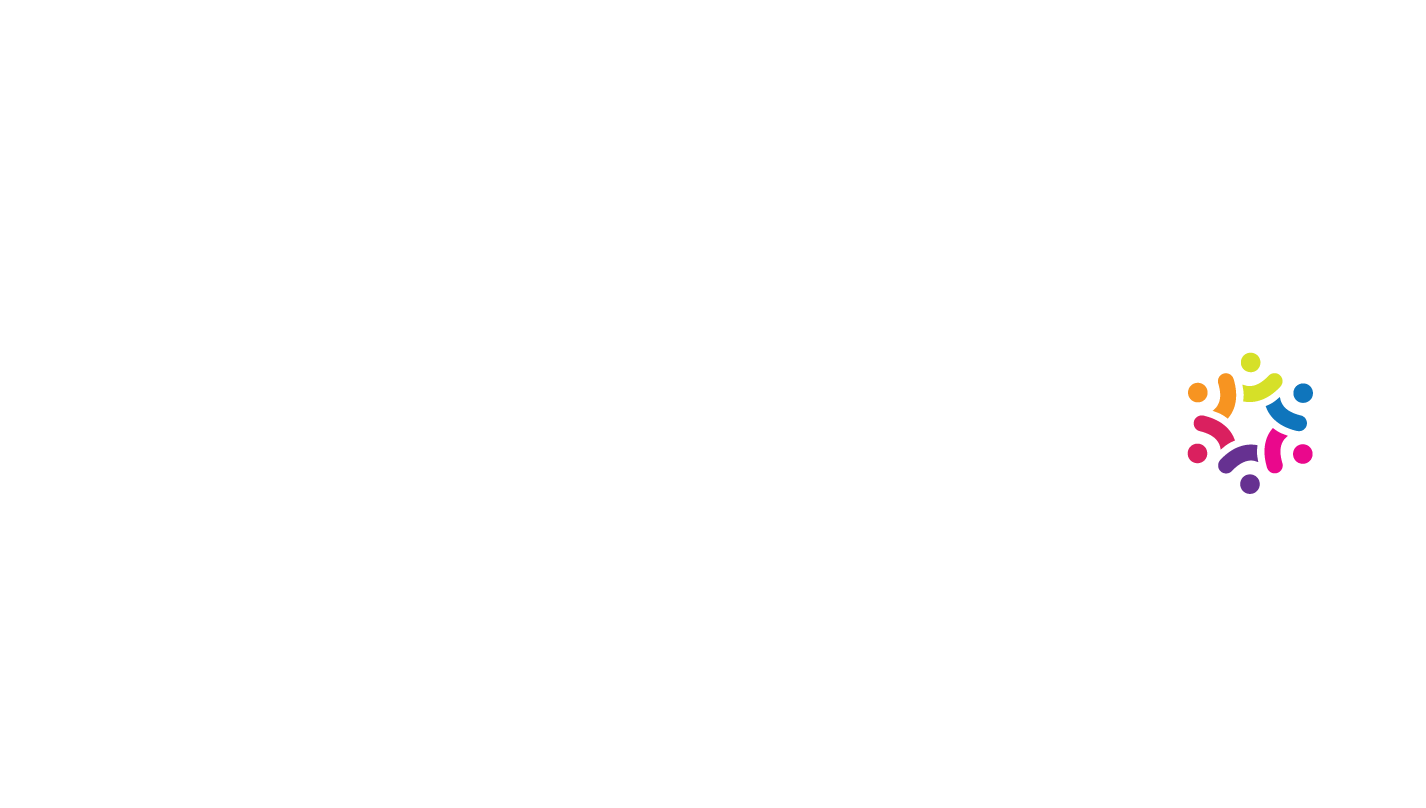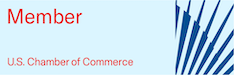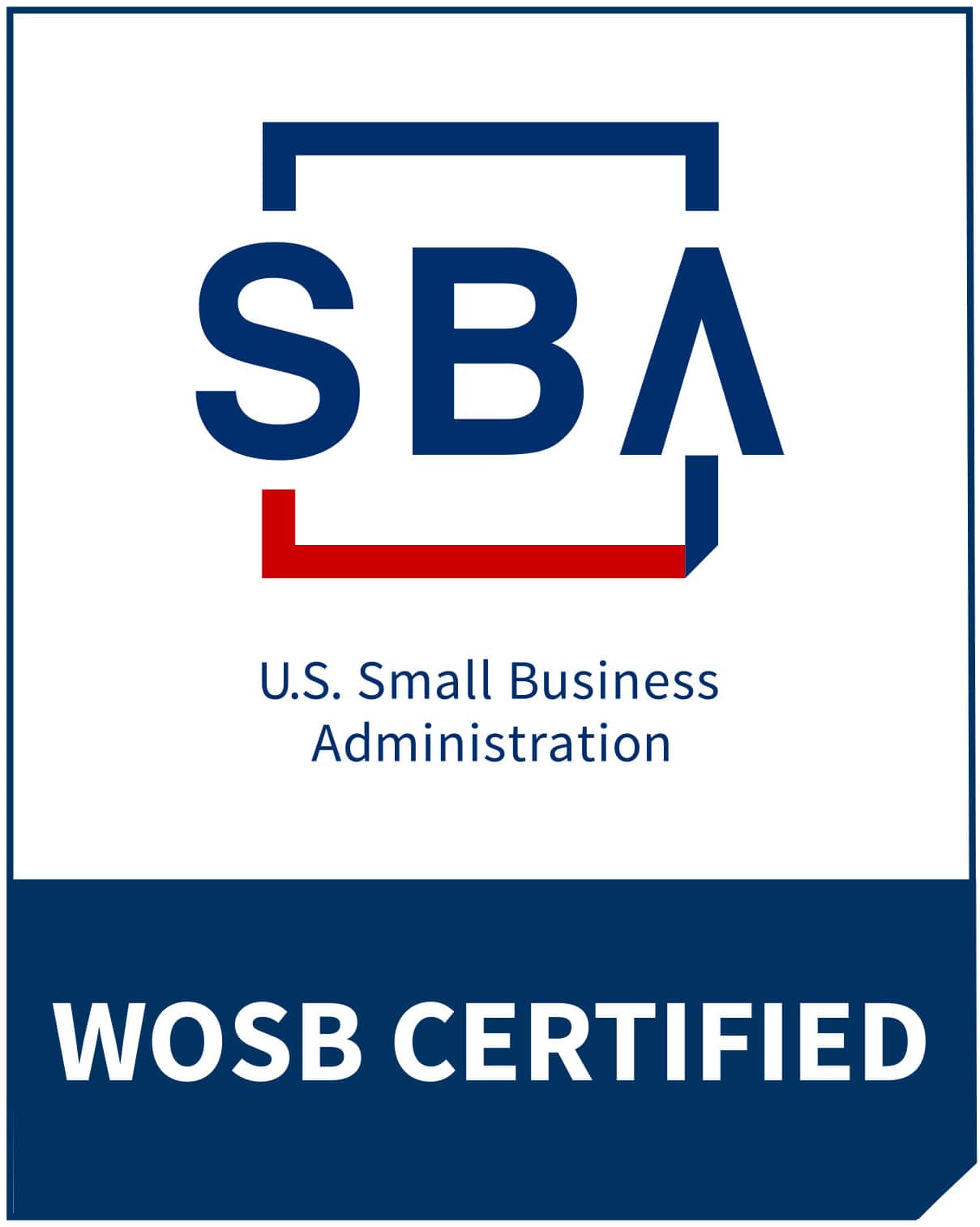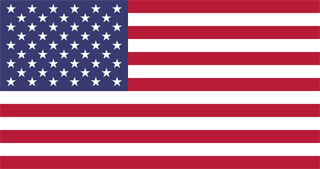Step-by-Step Guide: How to Add Reminders to Google Calendar
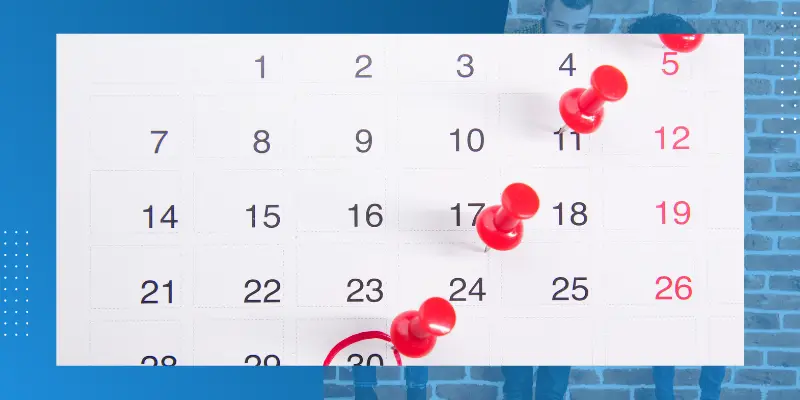
As a business owner, you’re probably busy juggling a number of tasks. Things can easily fall through the cracks if you don’t have a system in place to manage your schedule. You have to keep track of deliverables, meetings, and even personal appointments, which can be overwhelming at times.
But there’s a practical and simple solution: Google Calendar. It’s an effective solution for on-the-go individuals like you who want to introduce order into their hectic and seemingly unmanageable schedules.
Learn how to add reminders to Google Calendar through this quick yet informative guide.
Why use Google Calendar?
Aside from being a free application, Google Calendar is also easy-to-use. When used well, you can benefit from a more productive workplace and avoid the stress that comes from an unorganized schedule.
A simple way to manage to-do’s
You don’t really need fancy tools or equipment to keep both your schedule and mind organized. A simple app like Google Calendar can be enough to keep things in order. Aside from task reminders, you can also plot events and set appointments.
Avoid overbooking and burnout
With a singular platform for all your to-do’s and personal and public events, you can quickly view what’s on your plate. You can decide whether you have enough time (and energy) to take on more tasks or book more appointments. This way, you can avoid stressing out about missing deadlines and minimize the risk of burnout, which usually comes from saying “yes” too much.
How to create a reminder in Google Calendar in 2 ways
Another great thing about this awesome app is that you can access it on almost any device through a web browser or the app. This means you can conveniently set a reminder whether you’re behind an office desk or on your phone.
Through Your Web Browser
If you’re already on your laptop or desktop computer, it may be best to access Google Calendar through a web browser. This way, you can set a reminder with a few steps and then switch tabs to go back to whatever task you’re working on.
Step 1: Open Google Calendar
- Open your web browser. Go to Google Calendar.
- Log in with your Google account.
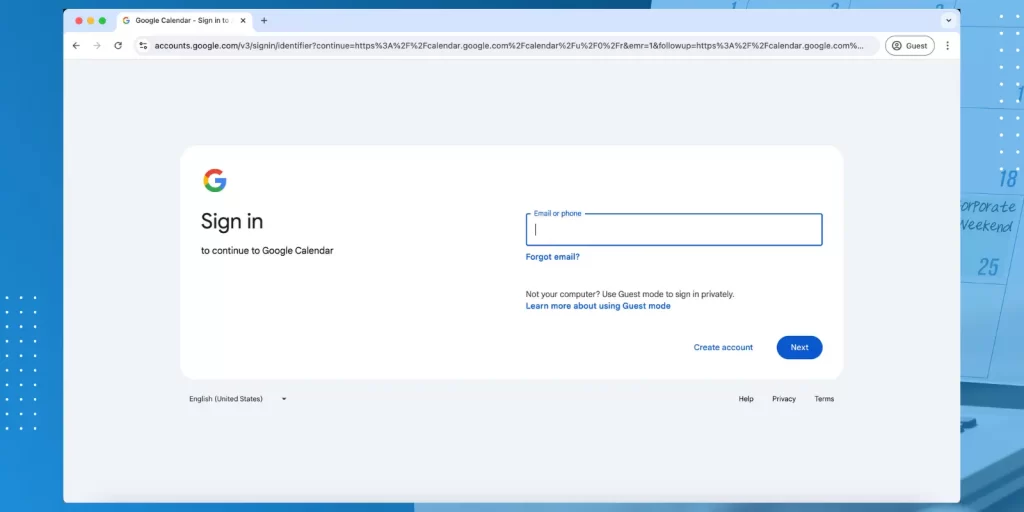
Step 2: Create a New Reminder
- In the upper left corner, click on the plus (+) button.
- From the dropdown menu, select Tasks.
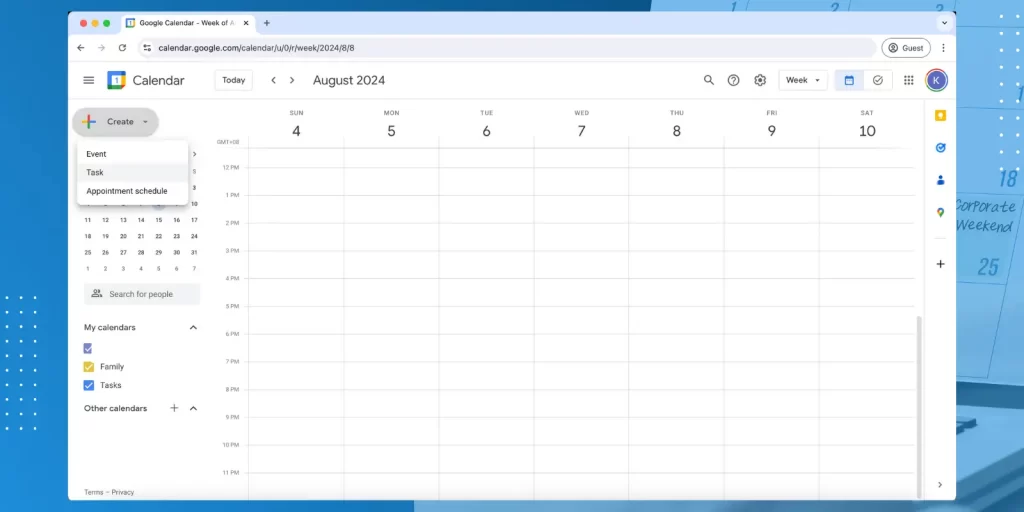
Step 3: Add Reminder Details
- Title: Enter a title for your reminder. This could be a task, event, or anything you need to be reminded about.
- Date and Time: Choose the date and time for your reminder. You can set it to a specific time or mark it as an all-day reminder.
- Repeat: Google Calendar also offers the option to put a reminder on repeat (e.g., daily, weekly, monthly) when needed. This is a great option for recurring tasks like replenishing your office supplies or weekly report generation.
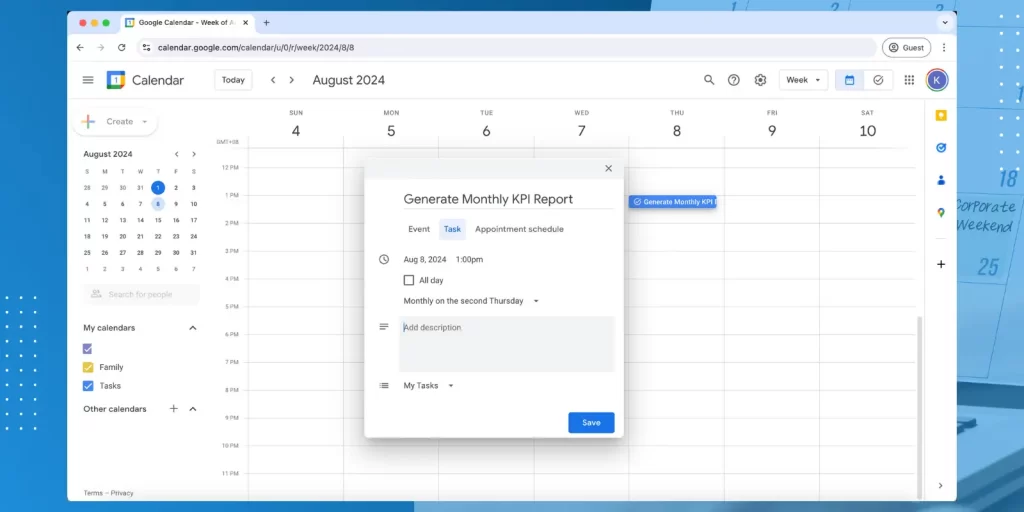
Step 4: Save the Reminder
-
- Enter all the necessary details. Once done, click on Save.
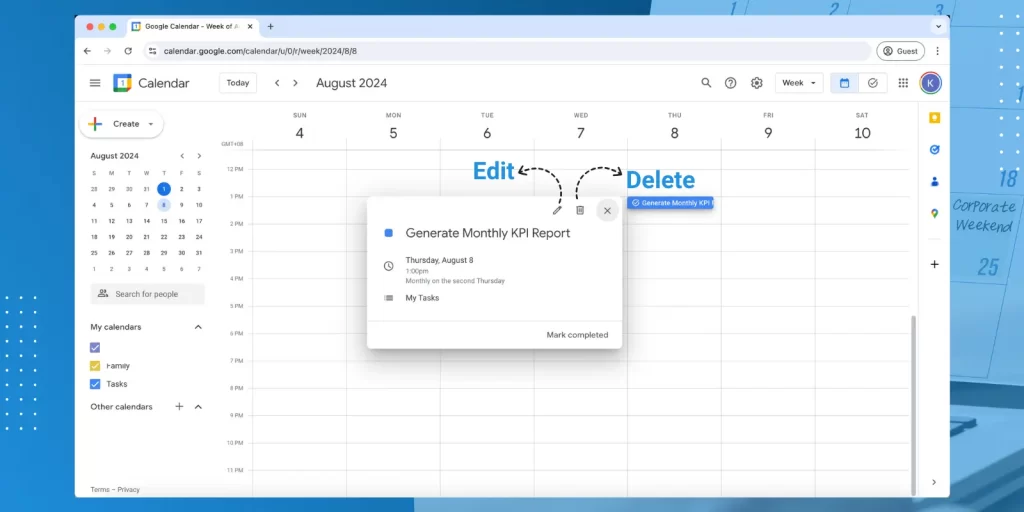
Step 5: View and Manage Your Reminders
- Your reminder will appear on the specified date and time in your Google Calendar.
- To edit a reminder, simply click on it and choose the pencil icon. Once you’ve updated the necessary details, click Save.
- To delete a reminder, click on it, then choose the trash bin icon. Then, click OK.
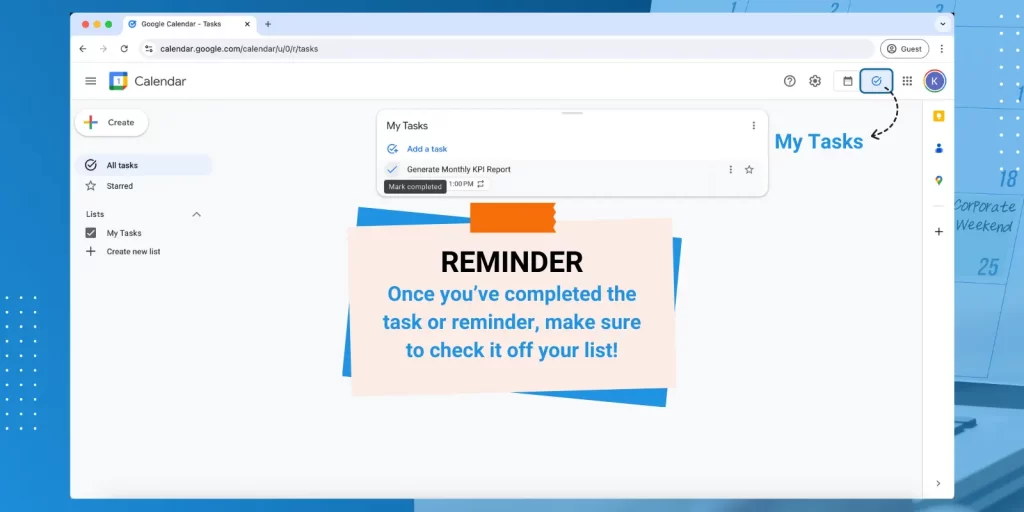
Additional Tips
- Notifications: You can adjust notification settings in your calendar settings.
- My Tasks: You can find all your tasks on one list by clicking the Switch to Tasks button.
- Other Reminders: You may also select Event or Appointment Schedule depending on the type of reminder you want to add.
Knowing how to add reminders to Google Calendar can add more order to your busy schedule. Make sure to follow these steps to ensure that you never miss an important task or event. Try setting a reminder today!
Through the Mobile App
Imagine you just finished an offsite meeting and are on your way back to the office. You have a few action items that you want to add to your calendar. Before you completely forget or become busy with another meeting, you can add these tasks to your Google Calendar while walking to your car or riding the tube. By using the mobile app version, you can easily keep track of your to-do’s even when on the go.
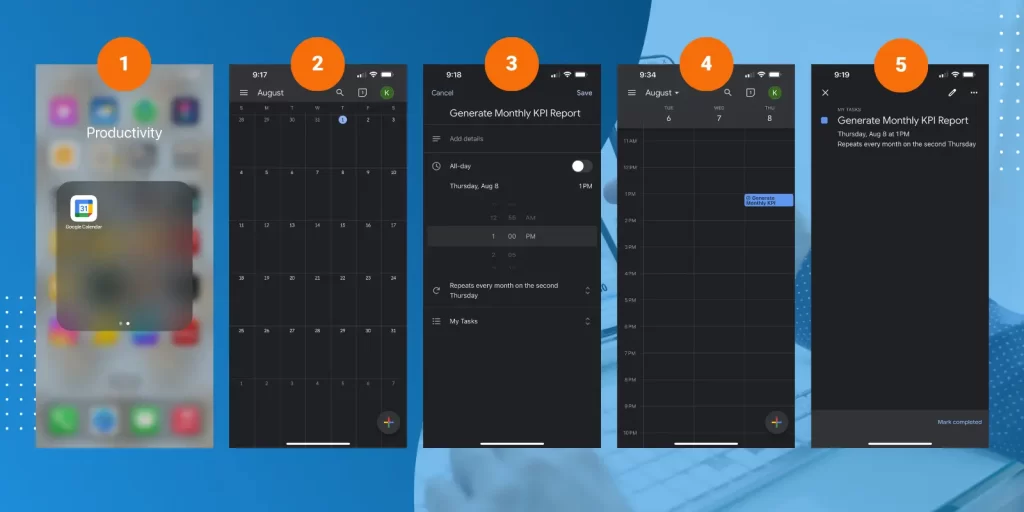
Step 1: Open the Google Calendar App
- Download and install Google Calendar. You can find it in the App Store (iOS users) or Google Play Store (Android users).
- Open the app and log in with your Google account if necessary.
Step 2: Create a New Reminder
- Tap on the Create button, a plus (+) icon. This can usually be found at the bottom right corner of the screen.
- Select Task from the menu that appears.
Step 3: Set Reminder Details
- Title: Enter a title for your reminder. For example, “Generate Monthly KPI Report.”
- Date and Time: Choose the date and time for your reminder. You can set it to a specific time or mark it as an all-day reminder.
- Repeat: If you need the reminder to repeat, set the repetition frequency (e.g., daily, weekly, monthly).
Step 4: Save the Reminder
- Once you’ve entered all the necessary details, tap on Save or Done.
Step 5: View and Manage Your Reminders
- Your reminder will appear in your Google Calendar on the specified date and time.
- To edit a reminder, click on the pencil icon.
- To delete a reminder, click on the icon with three dots, then click on Delete.
Need more help organizing your schedule? Hire a Personal Assistance VA. Book a free consultation with a 20four7VA Sales Executive to learn more.